एमएस एक्सेल 2013 में फॉर्मूला कैसे बनाएं और संपादित करें (How to Create and Edit Formula in MS Excel 2013)
एक्सेल में सबसे शक्तिशाली विशेषताओं में से एक सूत्रों का उपयोग करके संख्यात्मक जानकारी की गणना करने की क्षमता है। कैलकुलेटर की तरह, एक्सेल जोड़, घटाव, गुणा और भाग कर सकता है। हम आपको सरल सूत्र बनाने के लिए सेल संदर्भों का उपयोग करने का तरीका दिखाएंगे।
गणितीय ऑपरेटर (Mathematical operators)
एक्सेल सूत्रों के लिए मानक ऑपरेटरों का उपयोग करता है, जैसे कि अतिरिक्त प्लस चिह्न (+), घटाव के लिए एक ऋण चिह्न (-), गुणा के लिए एक तारांकन (*), विभाजन के लिए एक फॉरवर्ड स्लैश (/), और कैरेट के लिए एक्सपोनेंट (^)
एक्सेल में सभी फ़ार्मुलों को एक समान चिह्न (=) से शुरू होना चाहिए। ऐसा इसलिए है क्योंकि सेल में सूत्र उसके मान के बराबर या उसके बराबर है।
सेल संदर्भों को समझना (Understanding cell references)
आप एक्सेल में मैन्युअल रूप से सरल सूत्र बना सकते हैं (उदाहरण के लिए, = 2 + 2 या = 5 * 5), अधिकांश समय आप सूत्र बनाने के लिए सेल पतों का उपयोग करेंगे। इसे सेल संदर्भ बनाने के रूप में जाना जाता है। सेल संदर्भ का उपयोग करना यह सुनिश्चित करेगा कि आपके सूत्र हमेशा सटीक हों क्योंकि आप सूत्रों को फिर से लिखे बिना संदर्भ कक्ष के मान को बदल सकते हैं।
गणितीय ऑपरेटरों को सेल संदर्भों के साथ जोड़कर, आप एक्सेल में विभिन्न प्रकार के सरल सूत्र बना सकते हैं। सूत्रों में सेल संदर्भों और संख्याओं का संयोजन भी शामिल हो सकता है, जैसा कि नीचे दिए गए उदाहरणों में है:
फॉर्मूला कैसे बनाएं (How to create a formula)
नीचे दिए गए हमारे उदाहरण में, हम बजट की गणना के लिए एक सरल सूत्र और सेल संदर्भों का उपयोग करेंगे।
- उस सेल का चयन करें जिसमें सूत्र (Formula) होगा। हमारे उदाहरण में, हम सेल B3 का चयन करेंगे।
- बराबर चिह्न टाइप करें (=)। ध्यान दें कि यह Cell और Formula bar दोनों में कैसे दिखाई देता है।
- सेल का सेल पता टाइप करें जिसे आप पहले सूत्र में संदर्भित करना चाहते हैं: सेल बी 1 हमारे उदाहरण में। संदर्भित सेल के चारों ओर एक नीला बॉर्डर दिखाई देगा।
- वह गणितीय संचालिका टाइप करें जिसका आप उपयोग करना चाहते हैं। हमारे उदाहरण में, हम जोड़ चिह्न (+) टाइप करेंगे।
- सेल का सेल पता टाइप करें जिसे आप सूत्र में दूसरे को संदर्भित करना चाहते हैं: सेल बी 2 हमारे उदाहरण में। संदर्भित सेल के चारों ओर एक लाल बॉर्डर दिखाई देगा।
- अपने कीबोर्ड पर एंटर दबाएं। सूत्र की गणना की जाएगी, और मान सेल में प्रदर्शित किया जाएगा।
यदि किसी सूत्र का परिणाम किसी कक्ष में प्रदर्शित होने के लिए बहुत बड़ा है, तो यह मान के बजाय पाउंड चिह्न (#######) के रूप में प्रकट हो सकता है। इसका मतलब है कि कॉलम सेल सामग्री को प्रदर्शित करने के लिए पर्याप्त बड़ा नहीं है। सेल सामग्री दिखाने के लिए बस कॉलम की चौड़ाई बढ़ाएं।
सूत्र कैसे संपादित करें (How to edit a formula)
कभी-कभी आप किसी मौजूदा सूत्र को संशोधित करना चाह सकते हैं। नीचे दिए गए उदाहरण में, हमने अपने सूत्र में गलत सेल पता दर्ज किया है, इसलिए हमें इसे ठीक करना होगा।
- उस सूत्र का चयन करें जिसमें वह सूत्र है जिसे आप संपादित करना चाहते हैं। हमारे उदाहरण में, हम सेल B3 का चयन करेंगे।
- फॉर्मूला संपादित करने के लिए फॉर्मूला बार पर क्लिक करें। आप कक्ष में सूत्र देखने और संपादित करने के लिए किसी कक्ष पर डबल-क्लिक भी कर सकते हैं।
- किसी भी संदर्भ सेल के चारों ओर एक बॉर्डर दिखाई देगा। हमारे उदाहरण में, हम सेल C2 के बजाय सेल B2 को संदर्भित करने के लिए सूत्र के दूसरे भाग को बदल देंगे।
- जब आप समाप्त कर लें, तो अपने कीबोर्ड पर एंटर दबाएं या फॉर्मूला बार में चेकमार्क पर क्लिक करें।
- सूत्र (Formula) अपडेट किया जाएगा, और नया मान सेल में प्रदर्शित किया जाएगा।
यदि आप अपना विचार बदलते हैं, तो आप गलती से अपने सूत्र को संपादित करने से बचने के लिए अपने कीबोर्ड पर Esc कुंजी दबा सकते हैं।
स्प्रैडशीट में सभी फ़ार्मुलों को दिखाने के लिए, आप Ctrl कुंजी दबाए रख सकते हैं और (ग्रेव एक्सेंट) दबा सकते हैं। ग्रेव एक्सेंट कुंजी आमतौर पर कीबोर्ड के ऊपरी-बाएँ कोने में स्थित होती है। सामान्य दृश्य पर लौटने के लिए आप फिर से Ctrl + ` दबा सकते हैं।


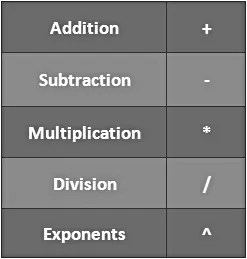
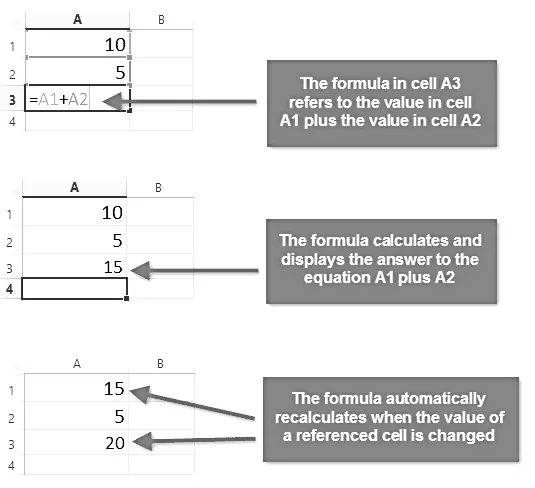
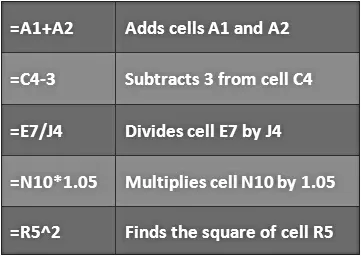


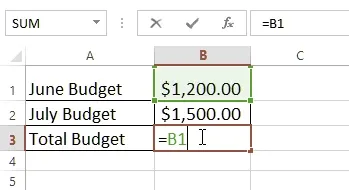


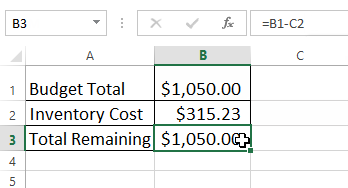
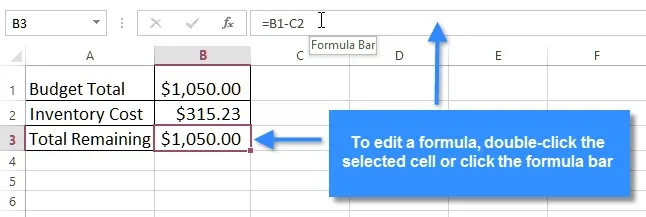
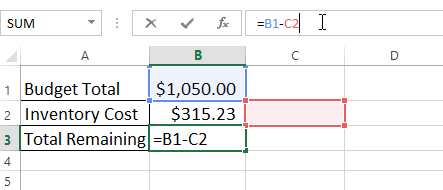
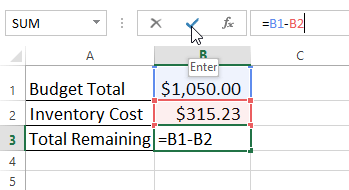



If you liked the information of this article, then please share your experience by commenting. This is very helpful for us and other readers. Thank you