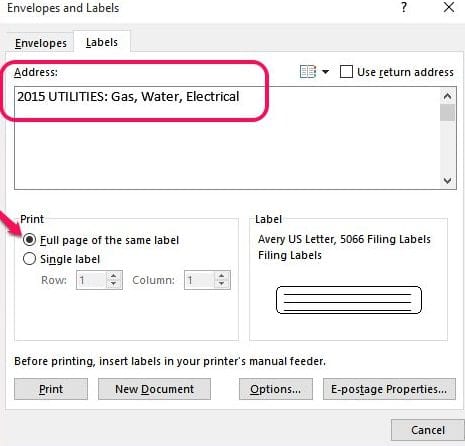एमएस वर्ड 2013 में लेबल कैसे बनाएं और प्रिंट करें
एमएस वर्ड 2013 में यदि आप रिटर्न एड्रेस लेबल बनाना चाहते हैं, तो आपको नीचे दिए गए चरणों का पालन करना होगा –
- सबसे पहले मेलिंग टैब पर क्लिक करें, फिर लेबल पर क्लिक करें।
- फिर विकल्प पर क्लिक करें।
- लेबल विक्रेताओं की सूची में, उस कंपनी पर क्लिक करें जिसने आपका लेबल बनाया है, या कंपनी और पृष्ठ आकार पर क्लिक करें।
- उत्पाद संख्या के अंतर्गत, उस लेबल पर क्लिक करें जो पैकेज पर आपके लेबल से मेल खाता है।
- यदि आपको अपना उत्पाद नंबर नहीं दिखाई देता है, तो आप एक कस्टम लेबल सेट कर सकते हैं। उन निर्देशों के लिए नीचे स्क्रॉल करें।
- अंत में ओके पर क्लिक करें।
- पता बॉक्स में बस पता या अन्य जानकारी टाइप करें।
- अपने कंप्यूटर पर स्थापित इलेक्ट्रॉनिक पता पुस्तिका में एक पते के लिए एक लेबल बनाने के लिए, पता सम्मिलित करें बटन पर क्लिक करें।
- स्वरूपण बदलने के लिए, पाठ का चयन करें, उस पर राइट-क्लिक करें, और फिर शॉर्टकट मेनू पर फ़ॉन्ट या अनुच्छेद पर क्लिक करें। परिवर्तन करें और फिर ठीक क्लिक करें।
- प्रिंट विकल्प के तहत, उसी लेबल के पूर्ण पृष्ठ पर क्लिक करें या सिंगल लेबल पर क्लिक करें।
- यदि आप कोई लेबल प्रिंट कर रहे हैं, तो पंक्ति और कॉलम बॉक्स में उसका स्थान दर्ज करें। उदाहरण के लिए, यदि आपके पास शीट पर 3 से 10 ग्रिड लेबल हैं, लेकिन बाईं ओर केवल अंतिम लेबल है, तो पंक्ति बॉक्स में 10 और कॉलम बॉक्स में 3 टाइप करें।
- प्रिंट करने से पहले, अपनी लेबल शीट को प्रिंटर में रखें।
- अपना सेटअप सहेजे बिना लेबल को प्रिंट करने के लिए, प्रिंट करें पर क्लिक करें।
- किसी दस्तावेज़ में लेबल का पूर्वावलोकन या सहेजने के लिए जिसे आप फिर से उपयोग कर सकते हैं, नया दस्तावेज़ क्लिक करें।
- लेबल को प्रिंट करने के लिए, फ़ाइल मेनू पर क्लिक करें, फिर प्रिंट विकल्प पर क्लिक करें।