माइक्रोसॉफ्ट पॉवरपॉइंट प्रेजेंटेशन में चार्ट कैसे इंसर्ट करे ? How to insert a chart in Microsoft PowerPoint presentation?
Table of content (TOC)
पावरपॉइंट प्रेजेंटेशन में, हम डेटा का विश्लेषण करने और उसे स्लाइड में प्रदर्शित करने के लिए चार्ट का उपयोग करते हैं। चार्ट के माध्यम से किए गए डेटा का विश्लेषण हमारे डेटा को सरल और समझने योग्य बनाता है। चार्ट हमारी प्रस्तुति को प्रभावशाली बनाते हैं।
पॉवरपॉइंट प्रेजेंटेशन में चार्ट ग्राफ़िक लेना
आइए अब सीखें कि पावरपॉइंट प्रेजेंटेशन में चरण दर चरण चार्ट कैसे बनाएं।
PowerPoint प्रस्तुति में आप दो तरीके से चार्ट सम्मिलित कर सकते हैं:
- सबसे पहले, हम एक स्लाइड लेते हैं जिसमें चार्ट डालने के लिए पूर्व निर्धारित प्रारूप के तहत विकल्प दिया जाता है।
- दूसरा, हम एक खाली स्लाइड लेते हैं और इन्सर्ट टैब पर चार्ट कमांड का उपयोग करके चार्ट को सम्मिलित करते हैं।
हम दोनों ही तरीकों से चार्ट इंसर्ट करना सीखेंगे |
- सबसे पहले हम उस प्रेजेंटेशन को खोलेंगे जिसमें हम चार्ट लेना चाहते हैं। अब हम रिबन पर स्थित होम टैब पर क्लिक करेंगे। होम टैब के सभी कमांड स्क्रीन पर प्रदर्शित होंगे।
- स्लाइड समूह होम टैब के बाईं ओर दिखाई देगा। यहां हम न्यू स्लाइड ऑप्शन पर क्लिक करेंगे। स्क्रीन पर एक ड्रॉप डाउन लिस्ट दिखाई देगी। विभिन्न स्लाइड प्रारूप यहां प्रदर्शित किए गए हैं। हम शीर्षक और सामग्री प्रारूप पर क्लिक करेंगे। हमारी प्रस्तुति में एक नई स्लाइड जोड़ी जाएगी।
- इस स्लाइड में हमें टेबल, पिक्चर, चार्ट आदि डालने का विकल्प मिलेगा। हम इन्सर्ट चार्ट विकल्प या बटन पर क्लिक करेंगे। इन्सर्ट चार्ट डायलॉग बॉक्स स्क्रीन पर प्रदर्शित होगा।
- इस डायलॉग बॉक्स के बाईं ओर एक सूची प्रदर्शित की जाएगी। जहां चार्ट के लिए विभिन्न विकल्प दिए गए हैं, उदाहरण के लिए: कॉलम चार्ट, बार चार्ट, पाई चार्ट, लाइन चार्ट, आदि।
- हम आवश्यकता के अनुसार किसी एक विकल्प पर क्लिक करेंगे। संबंधित चार्ट संवाद बॉक्स में दाईं ओर प्रदर्शित होंगे। हम इसे चुनने के लिए किसी एक चार्ट पर क्लिक करेंगे और ओके पुश बटन पर क्लिक करेंगे। वह चार्ट हमारे प्रेजेंटेशन में डाला जाएगा।
- इसके साथ ही स्क्रीन पर एक्सेल शीट जैसी शीट दिखाई देगी, जहां हम वह डेटा टाइप करेंगे जिसे हम चार्ट में दिखाना चाहते हैं। डाटा टाइप करने के बाद हम शीट को बंद कर देंगे। डेटा हमारे चार्ट में प्रदर्शित किया जाएगा।
ब्लेंक स्लाइड में चार्ट इंसर्ट करना
- अगर हम किसी खाली स्लाइड में चार्ट डालना चाहते हैं, तो हम होम टैब में न्यू स्लाइड बटन पर क्लिक करेंगे। स्क्रीन पर एक ड्रॉप डाउन लिस्ट दिखाई देगी। इसमें हम Blank यानि खाली स्लाइड फॉर्मेट पर क्लिक करेंगे। हमारी प्रस्तुति में एक खाली स्लाइड डाली जाएगी।
- अब हम इन्सर्ट टैब पर क्लिक करेंगे। यह होम टैब के दाईं ओर स्थित है। इन्सर्ट टैब के बाईं ओर, हम बीच में इलस्ट्रेशन ग्रुप देखेंगे। जहां चार्ट कमांड का बटन होगा। जब हम इस कमांड पर क्लिक करते हैं, तो स्क्रीन पर इन्सर्ट चार्ट डायलॉग बॉक्स दिखाई देगा।
- हम इस डायलॉग बॉक्स से अपनी आवश्यकता के अनुसार किसी एक चार्ट का चयन करेंगे और OK पुश बटन पर क्लिक करेंगे। वह चार्ट हमारी स्लाइड में डाला जाएगा।
चार्ट की फोर्मेटिंग करना
चार्ट को फॉर्मेट करना इसे और अधिक प्रभावी बनाता है। चार्ट की फ़ॉर्मेटिंग करने के लिए हम उस पर क्लिक करके उसका चयन करेंगे और उसे फ़ॉर्मेटिंग टूल से फ़ॉरमेट करेंगे।
माइक्रोसॉफ्ट एक्सेल वर्कबुक में नयी रो, कॉलम व शीट कैसे इंसर्ट कराये ? How to insert new rows, columns and sheet in an Microsoft Excel workbook?
जब हम एक्सेल में डाटा टाइप करते हैं तो कई बार हमें पता ही नहीं चलता कि हमारा डाटा कितना बड़ा है या कई बार ऐसा होता है कि कुछ डाटा छूट जाता है या पुराने डाटा में ही नया डाटा डालना पड़ता है। हमें शीट में नई पंक्तियों, स्तंभों या नई कोशिकाओं की आवश्यकता होती है या डेटा अधिक होने पर एक या अधिक नई शीट की भी आवश्यकता होती है। आइए जानते हैं कि हम शीट में नई रो, कॉलम या सेल कैसे डाल सकते हैं या जरूरत पड़ने पर फाइल में नई शीट भी ले सकते हैं। एक्सेल शीट में नई सेल, रो, कॉलम और शीट को इन्सर्ट करना सबसे पहले हम उस फाइल को खोलेंगे जिसमें हमारे पास किसी भी शीट में एक (या अधिक) न्यू सेल, रो, कॉलम है। (कॉलम) और शीट (शीट) डालना होगा। अब हम रिबन पर स्थित होम टैब पर क्लिक करेंगे। होम टैब से संबंधित सभी कमांड स्क्रीन पर प्रदर्शित होंगे।
Final Words
तो दोस्तों आपको हमारी पोस्ट कैसी लगी! शेयरिंग बटन पोस्ट के नीचे इसे अपने दोस्तों के साथ शेयर करना न भूलें। इसके अलावा अगर बीच में कोई परेशानी हो तो कमेंट बॉक्स में पूछने में संकोच न करें। आपकी सहायता कर हमें खुशी होगी। हम इससे जुड़े और भी पोस्ट लिखते रहेंगे। तो अपने मोबाइल या कंप्यूटर पर हमारे ब्लॉग "various info: Education and Tech" को बुकमार्क (Ctrl + D) करना न भूलें और अपने ईमेल में सभी पोस्ट प्राप्त करने के लिए हमें अभी सब्सक्राइब करें।
अगर आपको यह पोस्ट अच्छी लगी हो तो इसे अपने दोस्तों के साथ शेयर करना ना भूलें। आप इसे व्हाट्सएप, फेसबुक या ट्विटर जैसी सोशल नेटवर्किंग साइटों पर साझा करके अधिक लोगों तक पहुंचने में हमारी सहायता कर सकते हैं। शुक्रिया!






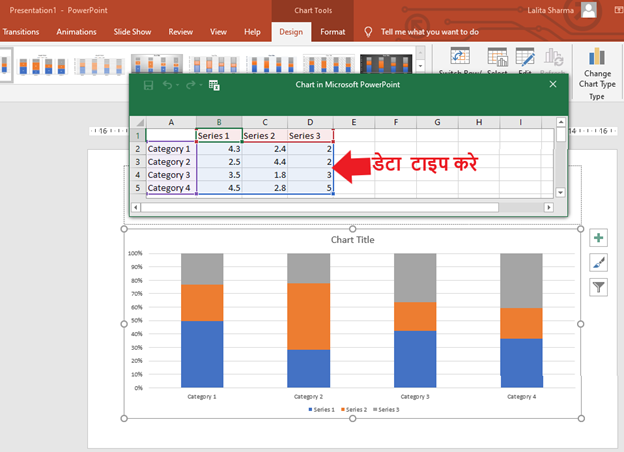





If you liked the information of this article, then please share your experience by commenting. This is very helpful for us and other readers. Thank you