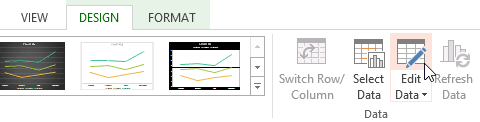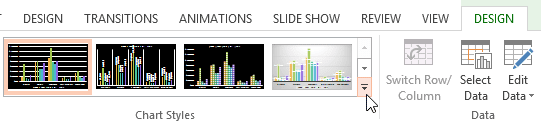MS Powerpoint 2013 में चार्ट के साथ कार्य करना
चार्ट एक उपकरण है जिसका उपयोग डेटा को ग्राफिक के रूप में प्रदर्शित करने के लिए किया जाता है। प्रेजेंटेशन में चार्ट का उपयोग करने से डेटा की तुलना और कंट्रास्ट करना आसान हो जाता है।
चार्ट के प्रकार
पावरपॉइंट में कई अलग-अलग प्रकार के चार्ट हैं, जिससे आप अपने डेटा का सबसे अच्छा प्रतिनिधित्व कर सकते हैं। चार्ट का प्रभावी ढंग से उपयोग करने के लिए, आपको यह समझना होगा कि विभिन्न चार्टों का उपयोग कैसे किया जाता है।
- स्तंभ रेखा – चित्र
- बार चार्ट
- पंक्ति चार्ट
- पाई चार्ट
- क्षेत्र चार्ट
- XY (स्कैटर) चार्ट
- स्टॉक चार्ट
- सतह चार्ट
- डोनट चार्ट
- बबल चार्ट
- रडार चार्ट
चार्ट सम्मिलित करना
PowerPoint चार्ट डेटा दर्ज करने के लिए प्लेसहोल्डर के रूप में एक्सेल जैसी स्प्रेडशीट का उपयोग करता है। डेटा दर्ज करने की प्रक्रिया काफी सरल है।
चार्ट कैसे डालें
- पहले इंसर्ट टैब चुनें, फिर इलस्ट्रेशन ग्रुप से चार्ट कमांड पर क्लिक करें।
- सम्मिलित चार्ट संवाद बॉक्स दिखाई देगा। बाएँ फलक से एक श्रेणी चुनें, और दाएँ फलक में चार्ट समीक्षा देखें।
- वांछित चार्ट का चयन करें, फिर ठीक पर क्लिक करें।
- आपको एक चार्ट और एक स्प्रेडशीट दिखाई देगी। स्प्रेडशीट में दिखाई देने वाला डेटा प्लेसहोल्डर स्रोत डेटा है जिसे आप अपनी जानकारी से बदल सकते हैं। स्रोत डेटा का उपयोग चार्ट बनाने के लिए किया जाता है।
- कार्यपत्रक में डेटा दर्ज करें।
- यदि आवश्यक हो, तो पंक्तियों और स्तंभों के लिए डेटा श्रेणी को बढ़ाने या घटाने के लिए नीली रेखा के निचले-दाएँ कोने पर क्लिक करें और खींचें। चार्ट में केवल नीली रेखाओं से घिरा डेटा दिखाई देगा।
- जब आपका काम हो जाए, तो स्प्रैडशीट को बंद करने के लिए x बटन पर क्लिक करें।
- चार्ट पूरा हो जाएगा।
- आप अपने चार्ट का चयन करके और डिज़ाइन टैब पर डेटा संपादित करें कमांड पर क्लिक करके किसी भी समय चार्ट डेटा को संपादित कर सकते हैं।
- आप एक नया चार्ट सम्मिलित करने के लिए प्लेसहोल्डर में चार्ट सम्मिलित करें कमांड पर भी क्लिक कर सकते हैं।
चार्ट टूल से चार्ट में सुधार करें
अपने चार्ट को अनुकूलित और व्यवस्थित करने के कई अन्य तरीके हैं। उदाहरण के लिए, पावरपॉइंट आपको चार्ट प्रकार बदलने, चार्ट डेटा को पुनर्व्यवस्थित करने और चार्ट के लेआउट और स्टाइल को बदलने की अनुमति देता है।
चार्ट का प्रकार कैसे बदलें
यदि आपको लगता है कि आपका डेटा एक निश्चित चार्ट के लिए उपयुक्त नहीं है, तो आप आसानी से अपने चार्ट का प्रकार बदल सकते हैं। हमारे उदाहरण में, हम अपने चार्ट को लाइन चार्ट से कॉलम चार्ट में बदल देंगे।
- वह चार्ट चुनें जिसे आप बदलना चाहते हैं। इसके बाद डिजाइन टैब पर क्लिक करें।
- डिज़ाइन टैब से, चार्ट प्रकार बदलें कमांड पर क्लिक करें।
- चेंज चार्ट टाइप डायलॉग बॉक्स दिखाई देगा। अपने इच्छित चार्ट का प्रकार चुनें, फिर ठीक क्लिक करें।
- नया चार्ट प्रकार दिखाई देगा।
पंक्ति और स्तंभ डेटा कैसे स्विच करें
कभी-कभी आप अपना चार्ट डेटा बदलना चाहते हैं। हालांकि, हम पंक्तियों और स्तंभों को स्विच कर सकते हैं ताकि चार्ट प्रत्येक शैली के लिए एक कॉलम के साथ डेटा को वर्ष के अनुसार समूहित कर सके। दोनों ही मामलों में, चार्ट में समान डेटा होता है।
- वह चार्ट चुनें जिसे आप संशोधित करना चाहते हैं।
- डिज़ाइन टैब से, डेटा समूह में डेटा संपादित करें आदेश का चयन करें।
- चार्ट पर फिर से क्लिक करें, फिर डेटा समूह से स्विच रो/कॉलम कमांड चुनें।
- पंक्तियों और स्तंभों को स्विच किया जाएगा।
चार्ट लेआउट कैसे बदलें
पूर्वनिर्धारित चार्ट लेआउट आपको चार्ट तत्वों को संशोधित करने की अनुमति देते हैं, जिसमें चार्ट शीर्षक, किंवदंतियों और डेटा लेबल शामिल हैं, ताकि आपके चार्ट को पढ़ना आसान हो सके।
- वह चार्ट चुनें जिसे आप संशोधित करना चाहते हैं।
- डिज़ाइन टैब से, त्वरित लेआउट कमांड पर क्लिक करें।
- दिखाई देने वाले मेनू से वांछित पूर्वनिर्धारित लेआउट का चयन करें।
- नए लेआउट को दर्शाने के लिए चार्ट अपडेट होगा।
चार्ट तत्व (जैसे चार्ट शीर्षक) को बदलने के लिए, तत्व पर क्लिक करें और टाइप करना प्रारंभ करें।
चार्ट शैली कैसे बदलें
चार्ट शैलियाँ आपको अपने चार्ट के रंगरूप को शीघ्रता से संशोधित करने देती हैं।
- वह चार्ट चुनें जिसे आप संशोधित करना चाहते हैं।
- डिज़ाइन टैब से, चार्ट शैलियाँ समूह में अधिक ड्रॉप-डाउन तीर पर क्लिक करें।
- दिखाई देने वाले मेनू से वांछित शैली का चयन करें।
- चार्ट चयनित शैली में दिखाई देगा।
आप चार्ट तत्वों को जोड़ने, चार्ट शैलियों को बदलने और चार्ट डेटा फ़िल्टर करने के लिए चार्ट स्वरूपण शॉर्टकट बटन का भी उपयोग कर सकते हैं।
Originally posted 2022-01-06 05:10:00.