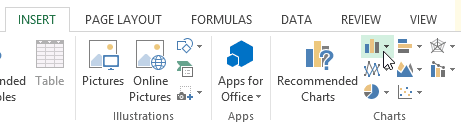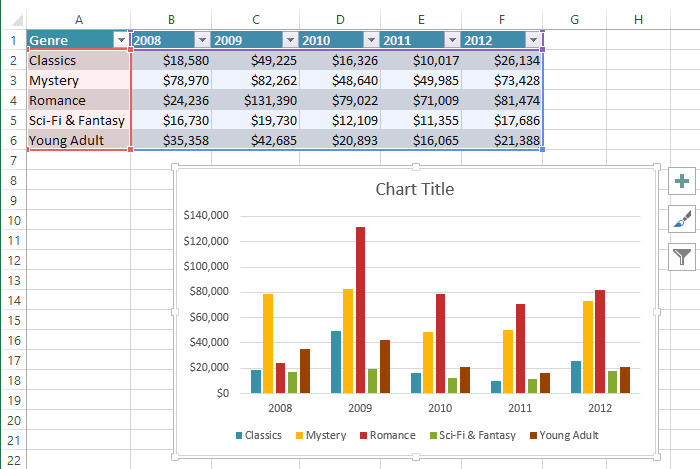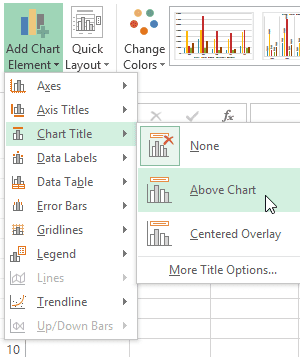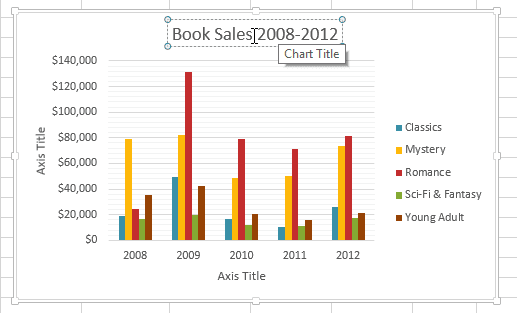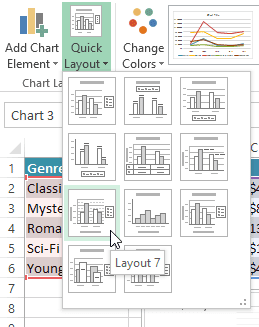एमएस एक्सेल 2013 में चार्ट कैसे बनाएं?
एक्सेल कार्यपुस्तिका की व्याख्या करना अक्सर मुश्किल हो सकता है जिसमें बहुत अधिक डेटा होता है। चार्ट आपको अपने कार्यपुस्तिका डेटा को ग्राफिक रूप से चित्रित करने की अनुमति देते हैं, जिससे रुझानों की तुलना करना और देखना आसान हो जाता है।
चार्ट को समझना
एक्सेल में कई अलग-अलग प्रकार के चार्ट हैं, जिससे आप अपने डेटा के लिए सबसे उपयुक्त चार्ट चुन सकते हैं। चार्ट का प्रभावी ढंग से उपयोग करने के लिए, आपको यह समझना होगा कि विभिन्न चार्टों का उपयोग कैसे किया जाता है।
चार्ट के प्रकार
एक्सेल में कई प्रकार के चार्ट हैं, जिनमें से प्रत्येक के अपने फायदे हैं। चार्ट प्रकारों के अलावा, आपको यह समझना होगा कि चार्ट को कैसे पढ़ा जाए। चार्ट में कई अलग-अलग तत्व या भाग होते हैं, जो डेटा की व्याख्या करने में आपकी सहायता कर सकते हैं।
चार्ट कैसे डालें
- कॉलम शीर्षक और पंक्ति लेबल सहित, उन कक्षों का चयन करें जिन्हें आप चार्ट में सम्मिलित करना चाहते हैं। ये सेल चार्ट के लिए स्रोत डेटा होंगे। हमारे उदाहरण में, हम सेल A1: F6 का चयन करेंगे।
- सम्मिलित करें टैब से, इच्छित चार्ट आदेश पर क्लिक करें। हमारे उदाहरण में, हम कॉलम का चयन करेंगे।
- ड्रॉप-डाउन मेनू से इच्छित चार्ट प्रकार चुनें।
- चयनित चार्ट को वर्कशीट में डाला जाएगा।
यदि आप सुनिश्चित नहीं हैं कि किस प्रकार के चार्ट का उपयोग करना है, तो अनुशंसित चार्ट कमांड स्रोत डेटा के आधार पर कई अलग-अलग चार्टों का सुझाव देगा।
चार्ट लेआउट और शैली
चार्ट डालने के बाद, आप अपने डेटा के प्रदर्शित होने के तरीके के बारे में कई चीज़ें बदलना चाहेंगे। डिज़ाइन टैब से चार्ट के लेआउट और शैली को संपादित करना आसान है।
- एक्सेल आपको अपने चार्ट को पढ़ने में आसान बनाने के लिए चार्ट तत्वों जैसे चार्ट शीर्षक, किंवदंतियों और डेटा लेबल को जोड़ने की अनुमति देता है।
- चार्ट तत्व जोड़ने के लिए, डिज़ाइन टैब पर चार्ट तत्व जोड़ें कमांड पर क्लिक करें। फिर ड्रॉप-डाउन मेनू से वांछित तत्व का चयन करें।
- चार्ट तत्व को संपादित करने के लिए, प्लेसहोल्डर पर डबल-क्लिक करें और टाइप करना प्रारंभ करें।
- यदि आप अलग-अलग चार्ट तत्वों को संयोजित नहीं करना चाहते हैं, तो आप एक्सेल के पूर्वनिर्धारित लेआउट में से किसी एक का उपयोग कर सकते हैं। बस क्विक लेआउट कमांड पर क्लिक करें, फिर ड्रॉप-डाउन मेनू से वांछित लेआउट चुनें।
- एक्सेल में कई अलग-अलग चार्ट शैलियाँ भी शामिल हैं, जो आपको अपने चार्ट के रूप और स्वरूप को त्वरित रूप से संशोधित करने की अनुमति देती हैं। चार्ट शैली बदलने के लिए, चार्ट शैली समूह से वांछित शैली का चयन करें।
चार्ट तत्वों को शीघ्रता से जोड़ने, चार्ट शैलियों को बदलने और चार्ट डेटा को फ़िल्टर करने के लिए आप चार्ट प्रारूप शॉर्टकट बटन का भी उपयोग कर सकते हैं।